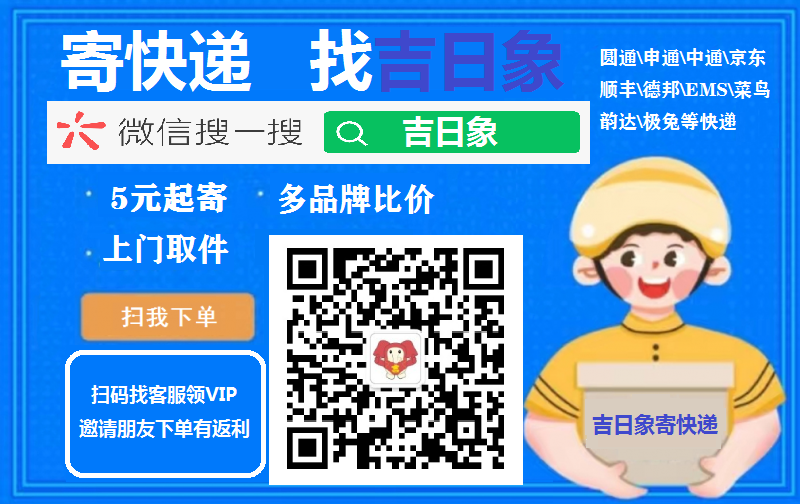编写Python自动化录制脚本需要使用一些第三方库来实现录制和控制的功能,以下是一个简单的示例:
from pyautogui import screenshot, click, moveTo, keyDown, keyUpimport time# 设置录制参数duration = 10 # 录制时长(秒)frame_rate = 10 # 帧率(每秒的帧数)output_file = 'output.mp4' # 输出文件名# 获取屏幕分辨率screen_width, screen_height = screenshot().size# 计算每一帧的等待时间wait_time = 1 / frame_rate# 初始化录制click(0, 0) # 点击屏幕焦点以确保脚本处于活动状态time.sleep(1) # 等待1秒以确保脚本已激活keyDown('ctrl') # 按下Ctrl键keyDown('shift') # 按下Shift键keyDown('r') # 按下R键time.sleep(1) # 等待1秒以确保录制已开始# 开始录制start_time = time.time()current_time = 0while current_time < duration: # 截取当前屏幕 img = screenshot() # 保存截图到视频文件 img.save(output_file, append=True) # 等待一段时间以控制帧率 time.sleep(wait_time) # 更新时间 current_time = time.time() - start_time# 结束录制keyUp('ctrl') # 松开Ctrl键keyUp('shift') # 松开Shift键keyUp('r') # 松开R键time.sleep(1) # 等待1秒以确保录制已停止click(0, 0) # 点击屏幕焦点以确保脚本处于非活动状态print("录制完成!")这个示例中使用了pyautogui库来进行屏幕截图、鼠标点击和键盘操作。脚本首先设置了录制的参数,然后获取屏幕分辨率,并计算每一帧的等待时间。之后,脚本初始化录制,点击屏幕焦点并按下Ctrl+Shift+R键开始录制。在录制过程中,脚本循环截取屏幕并保存到视频文件中,同时控制帧率。最后,脚本松开按键并点击屏幕焦点停止录制。
请注意,这只是一个简单的示例,实际的自动化录制脚本可能需要更复杂的逻辑和控制。此外,还可以使用其他库(如opencv)来进一步处理和编辑录制的视频文件。